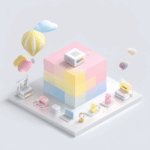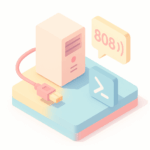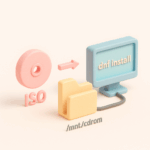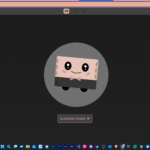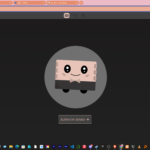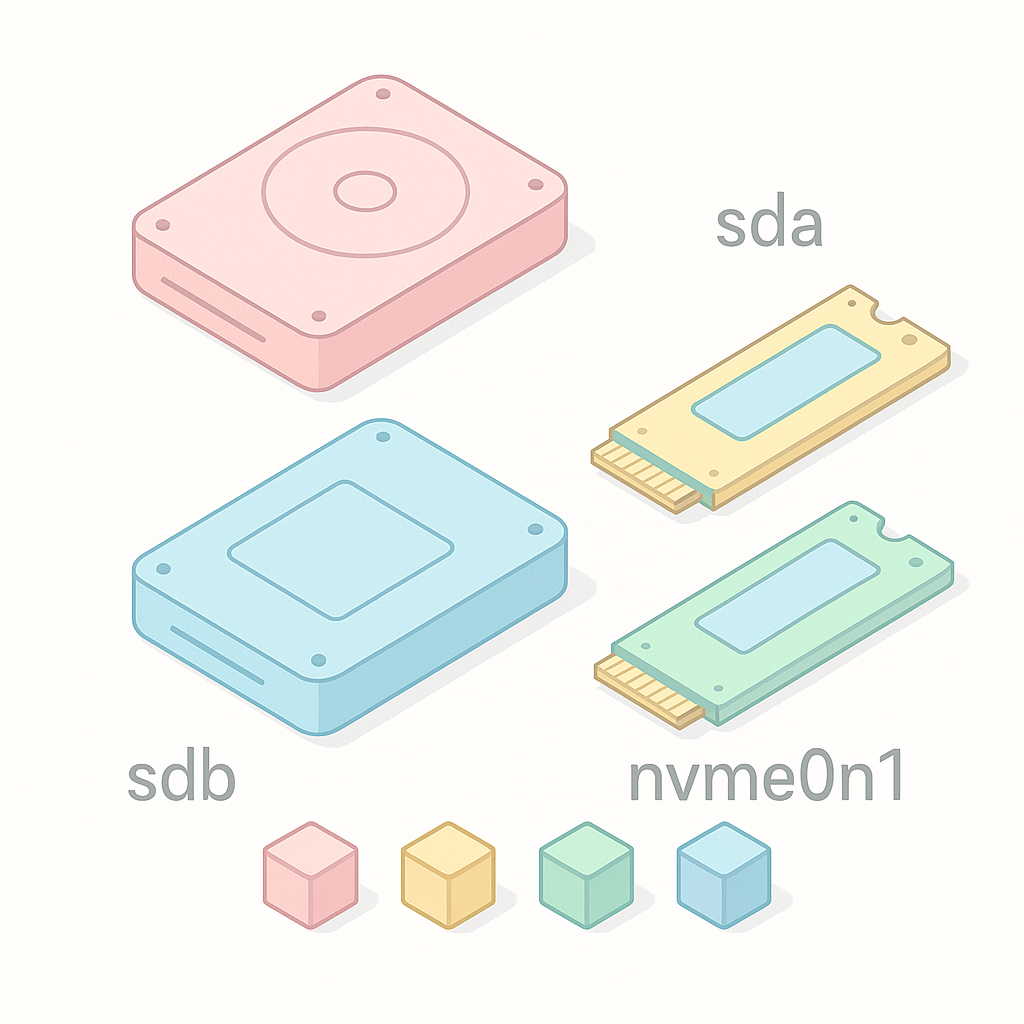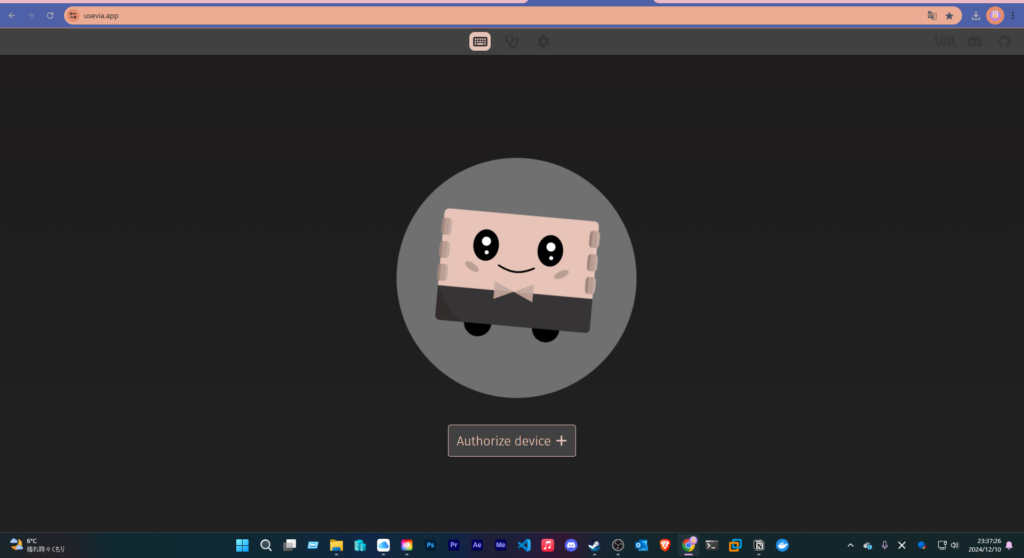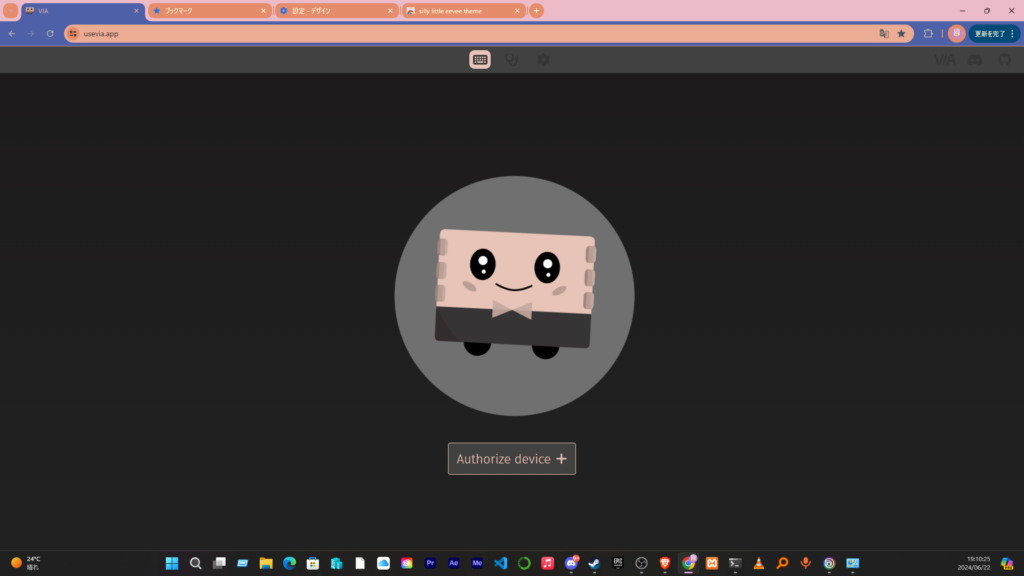Posted inLinux Red Hat Enterprise Linux RHEL9
【RHEL9】Kea DHCPを最小構成で立ち上げる
小規模セグメントに、Kea DHCPv4 で「192.168.12.10 から 192.168.12.200 の範囲だけ」IP を払い出す最小構成を、RHEL 9で作成する。初期セットアップ、設定ファイル、起動・確認までをまとめる。 Kea DHCPとは? Kea DHCPは、Internet Systems Consortium(ISC)が開発する次世代のオープンソースDHCPサーバで、DHCPv4とDHCPv6の両方をサポートする。設定はJSON形式で扱え、Control AgentのREST APIで動的制御できるほか、リースはmemfileに加えてMySQL/PostgreSQLへ保存できる。旧来のISC DHCPは2022年にEOLとなり、Keaへの移行が公式に推奨されている。(isc.org) 想定イメージ flowchart LR subgraph LAN["192.168.12.0/24"] GW["Router192.168.12.1"] Srv["Kea DHCPv4RHEL 9.5192.168.12.11"] C1["Client A"] C2["Client B"]…